Die Möglichkeit für Sammelbuchungen in SAMS-ON finden Sie im Menü-Punkt „Geld“:
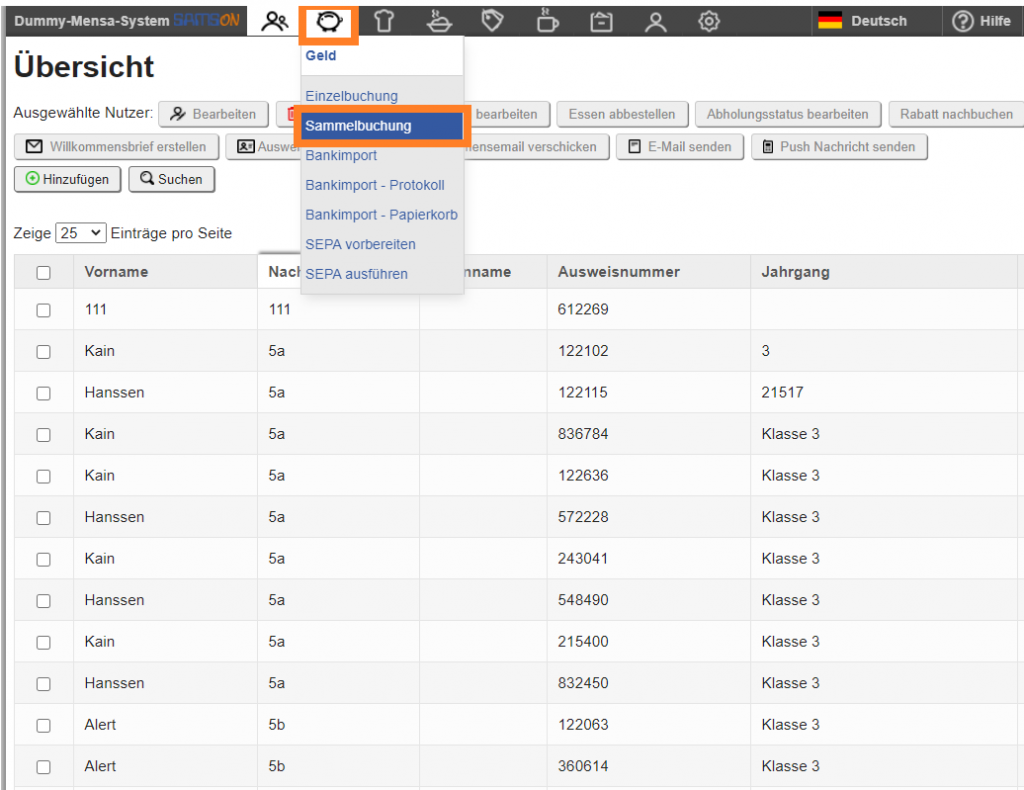
Im ersten Teil dieses Untermenü-Punktes haben Sie die Möglichkeit, allen Benutzern einen bestimmten Betrag (Gebühr oder Guthaben) aufzubuchen oder abzubuchen. Dafür können Sie auch einen Verwendungszweck festlegen, der in den Konten der Benutzer angezeigt wird:
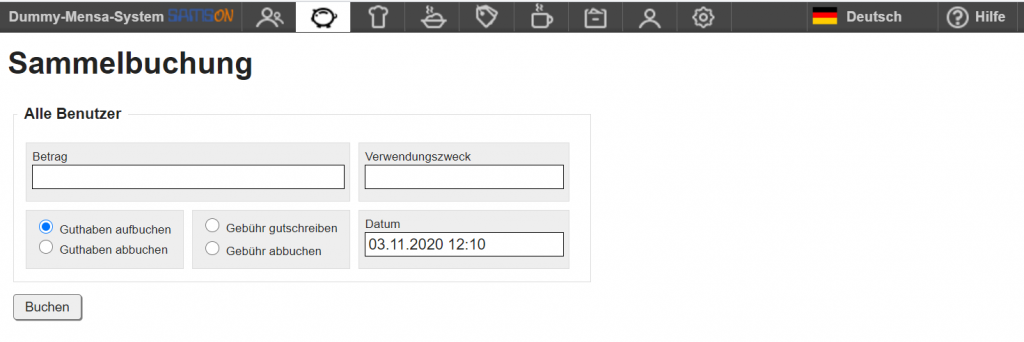
Unter diesem Block können Sie eine csv-Datei importieren, um z.B. unterschiedlichen Benutzern unterschiedliche Beträge aufzubuchen. Wichtig dabei ist, dass Sie eine csv-Datei auswählen, die nach „Trennzeichen getrennt“ abgespeichert wird. Sonst entstehen Probleme beim Import.
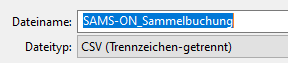
Mit einem Klick auf „Datei auswählen“ werden Sie aufgefordert, die entsprechende Datei auszuwählen.
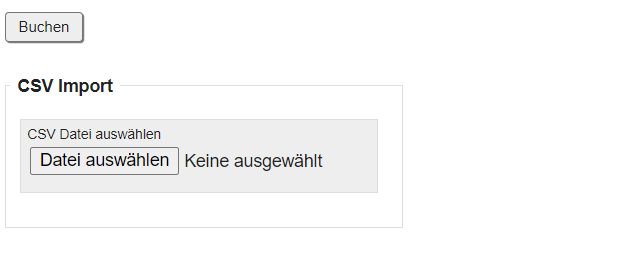
Haben Sie das getan, müssen Sie im nächsten Schritt die Spalten zuordnen und klicken dann auf „Datei hochladen“.
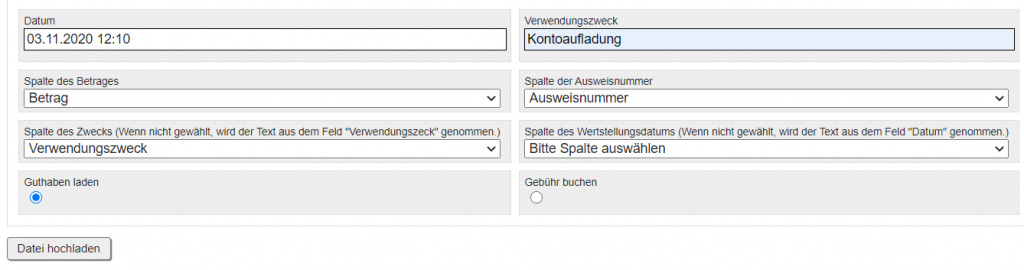
Die csv-Datei wird in SAMS-ON verarbeitet und es werden Ihnen die Datensätze angezeigt. Sie können noch einmal kontrollieren, ob alles seine Richtigkeit hat und welche Datensätze Sie importieren wollen:
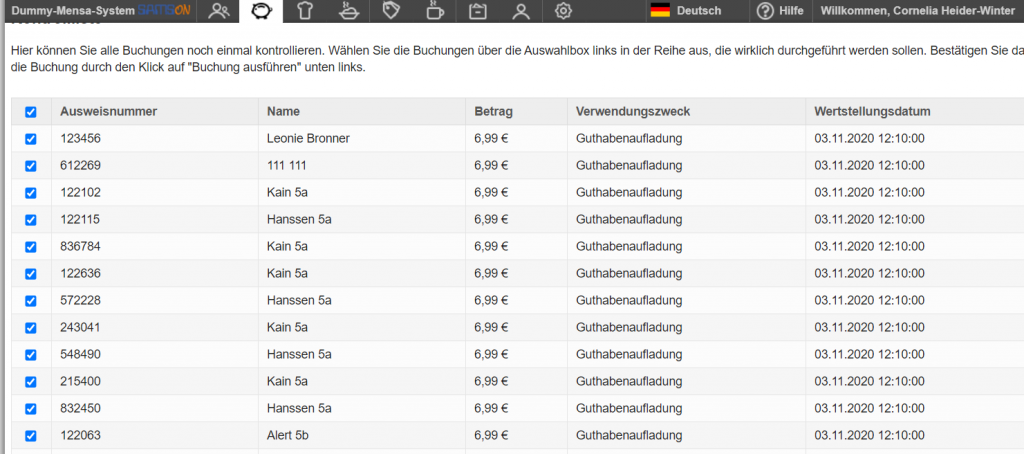
Unter dieser Liste werden Ihnen die Datensätze angezeigt, die nicht übernommen wurden:
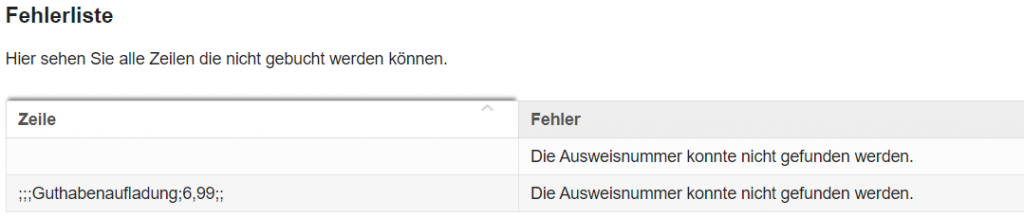
Klicken Sie anschließend auf den Button „Buchung ausführen“.
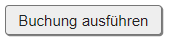
Im Menüpunkt „Datenbank“ können Sie in der Auswertung „Guthabenbuchungen“ mit einem Klick auf den Doppelpfeil und dem richtigen Datum einsehen, ob alles geklappt hat.
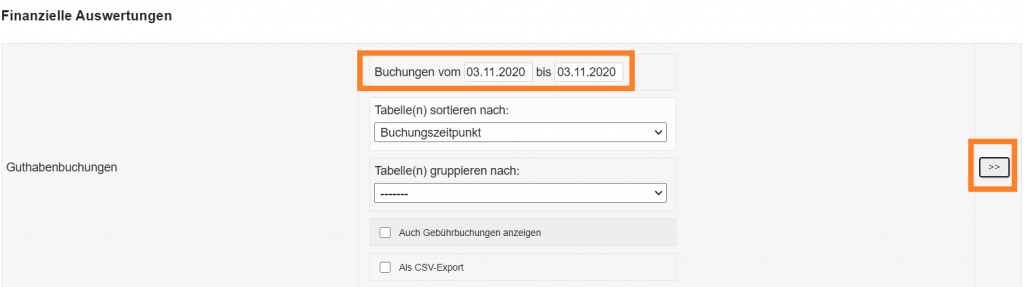
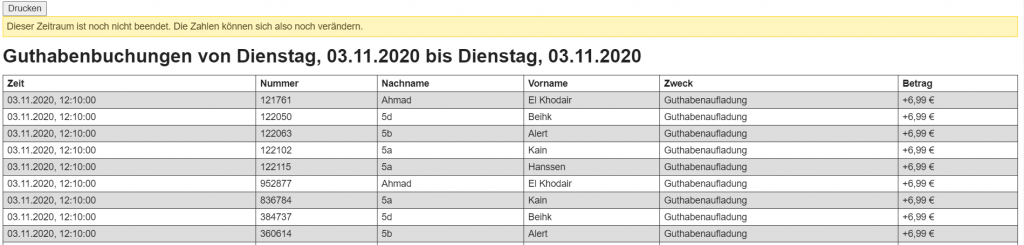
Die dritte Möglichkeit der Sammelbuchung ist die Nutzerliste. Diese finden Sie mit einem Eingabefeld unter dem csv-Import.
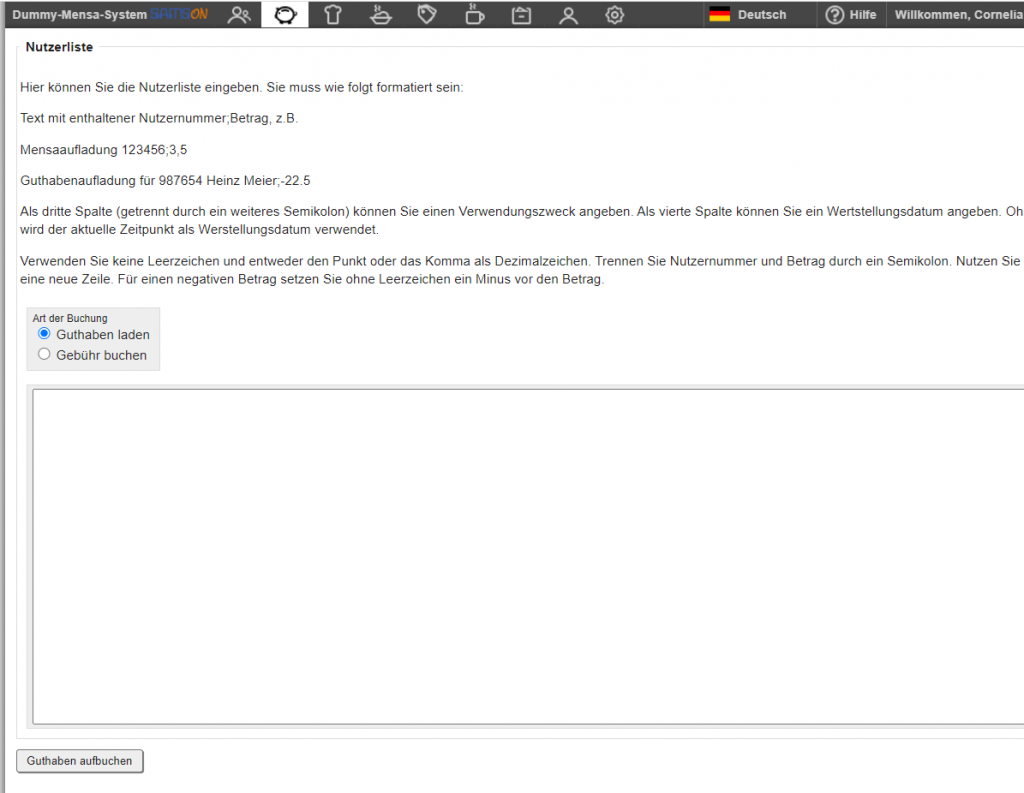
Hier können Sie die Nutzerliste in das Eingabefeld eingeben. Sie muss wie folgt formatiert sein:
Text mit enthaltener Nutzernummer;Betrag, z.B.
Mensaaufladung 123456;3,5
Guthabenaufladung für 987654 Heinz Meier;-22.5
Als dritte Spalte (getrennt durch ein weiteres Semikolon) können Sie einen Verwendungszweck angeben. Als vierte Spalte können Sie ein Wertstellungsdatum angeben. Ohne diese Angabe wird der aktuelle Zeitpunkt als Werstellungsdatum verwendet.
Verwenden Sie keine Leerzeichen und entweder den Punkt oder das Komma als Dezimalzeichen. Trennen Sie Nutzernummer und Betrag durch ein Semikolon. Nutzen Sie für jede Buchung eine neue Zeile. Für einen negativen Betrag setzen Sie ohne Leerzeichen ein Minus vor den Betrag.
Klicken Sie anschließend auf „Guthaben aufbuchen“. Im nächsten Schritt erhalten Sie eine Kontroll-Liste und darunter werden Ihnen die Fehler angezeigt.
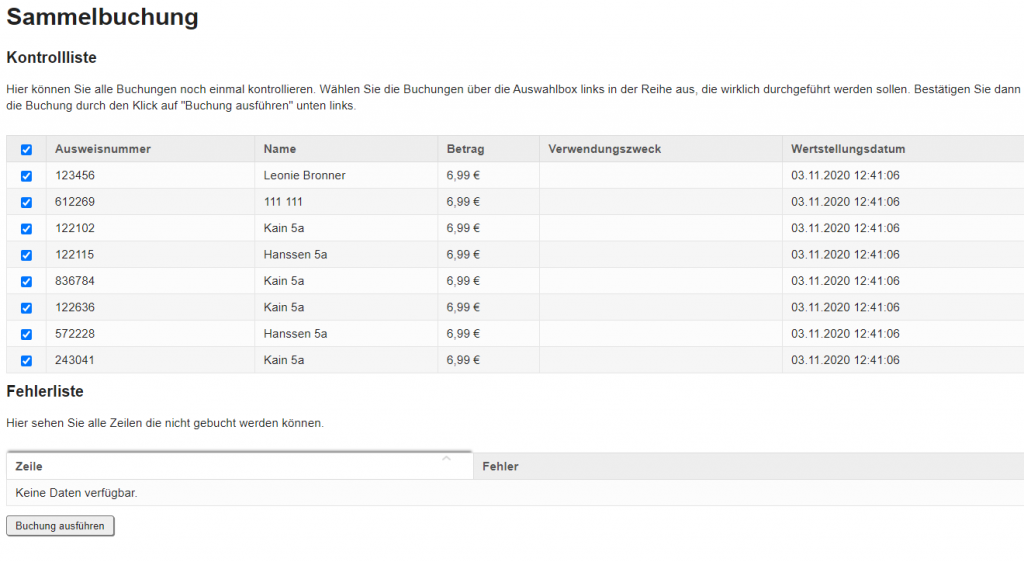
Hier können Sie alle Buchungen noch einmal kontrollieren. Wählen Sie die Buchungen über die Auswahlbox links in der Reihe aus, die wirklich durchgeführt werden sollen. Bestätigen Sie dann die Buchung durch den Klick auf „Buchung ausführen“ unten links.
Ob alles geklappt hat, überprüfen Sie wieder im Menü-Punkt „Datenbank“.


No responses yet